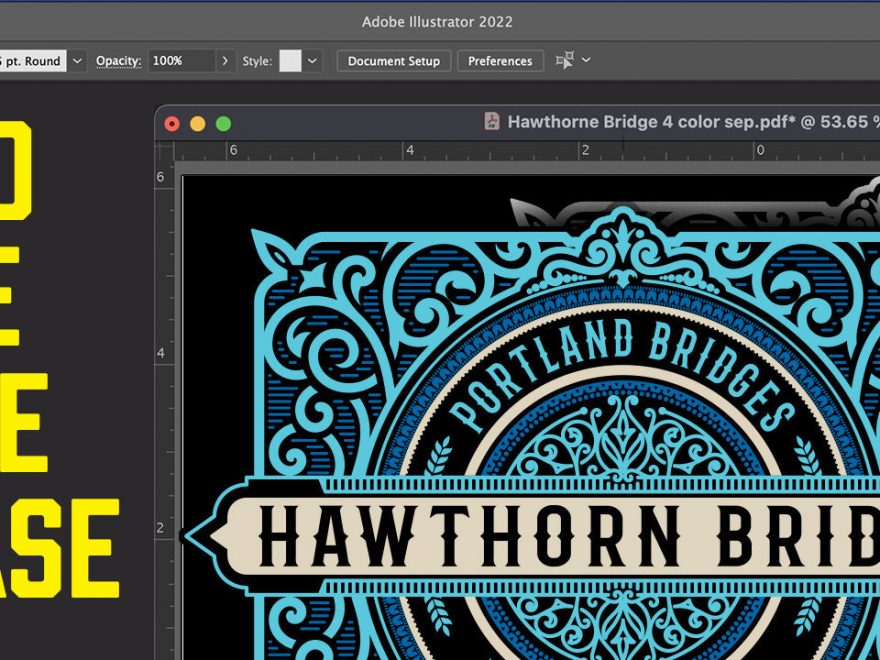Membuat fondasi untuk seni Anda penting untuk memastikan bahwa desain Anda sebersih dan hidup seperti yang Anda bayangkan. Ingin tahu bagaimana melakukannya? Pakar sablon Colin Huggins akan memandu Anda melalui proses pembuatan alas dasar putih di Adobe Illustrator.
Huggins menggunakan desain tiga warna dalam tutorial. Desainnya memiliki area terbuka yang besar serta pola kecil yang rumit. Tingkat detail yang berbeda akan membantu Anda mendemonstrasikan cara terbaik untuk membuat basis, apa pun seni yang Anda kerjakan.
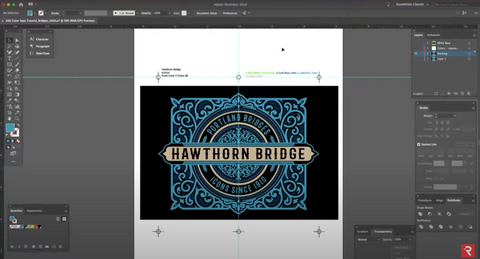
ALAT YANG DIGUNAKAN DALAM ILUSTRATOR
- Swatch untuk warna spot.
- Lapisan untuk setiap warna.
- Stroke untuk ditangkap dan mati lemas.
- Pathfinder untuk melihat lapisan secara mendetail.
Tentu saja, selalu ada pintasan keyboard yang sangat berguna untuk diketahui saat membuat desain. Berikut adalah beberapa yang harus Anda miliki di saku belakang Anda:
- CRTL / COMMAND C = Salin
- CRTL / COMMAND V = Sisipkan
- CRTL / COMMAND F = Sisipkan maju
- CRTL / COMMAND B = Tempel kembali
- CRTLE / COMMAND Z = Kembali
- CRTL / COMMAND 2 = Kunci
- CRTL / COMMAND G = Grup
Catatan orang dalam: Memiliki monitor besar sangat berguna! Anda akan memiliki lebih banyak ruang untuk bermain dalam program dan pada saat yang sama Anda akan memiliki akses mudah ke semua instrumen Anda.
TERKAIT: MENGAPA PRINTER PERLU MENGONTROL ADOBE ILLUSTRATOR UNTUK SCREEN PRINTING
INFORMASI YANG DISEDIAKAN PADA FILM
Mencetak desain yang salah atau penempatan desain yang salah adalah kesalahan yang mahal. Untuk menghindari masalah ini, Colin menyarankan untuk menempatkan informasi pemesanan sebanyak mungkin pada film. Detail seperti tanggal desain akan dicetak pada pakaian, jumlah mata jaring, warna, dll. Hal ini memudahkan printer dan membantu proses berjalan dengan lancar.
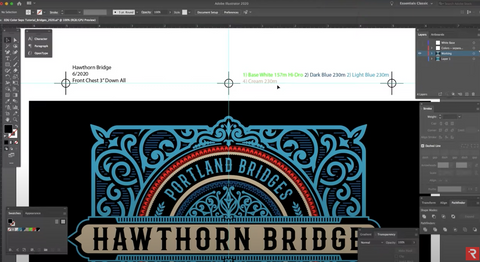
Ketika datang ke tanda pendaftaran, terserah Anda untuk memutuskan apa yang akan membantu Anda mendaftar dengan sempurna dan mudah. Colin suka menggunakan ketebalan 1 titik untuk pelat nomornya karena itu membantunya melihat dengan cepat saat dia pergi. Saat menggunakan ketebalan 2 atau 3 poin, kurang kentara saat registrasi dimatikan.
MENENTUKAN SETIAP WARNA
Anda harus memisahkan dengan jelas setiap warna sebelum membuat dasar putih. Dengan desain Colin, ada area yang perlu diisi. Bagian dari proposal tumpang tindih dengan aspek lain, sehingga area ini perlu digabungkan untuk membuat dasar putih dengan benar. Berikut adalah langkah-langkah yang perlu Anda ikuti untuk menentukan dengan jelas setiap warna:
TERKAIT: SEMUA YANG PERLU ANDA KETAHUI TENTANG MATERI PENCETAKAN LAYAR
MENCIPTAKAN LATAR BELAKANG PUTIH
Saatnya membuat basis. Mari kita lihat langkah-langkah yang dilakukan Colin untuk mencapai tujuan ini:
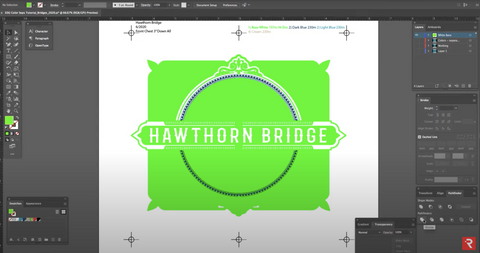
Seperti yang Anda lihat, Colin mengalami masalah kecil. Salah satu aspek desain tidak berlaku untuk alas putih. Program mengenali area ini sebagai ruang kosong; oleh karena itu, dia mencatat area tersebut sebagai zero fill, zero stroke. Ini sebenarnya tip yang berguna untuk Anda. Yang harus Anda lakukan adalah pergi ke menu di sisi kiri layar dan pilih contoh warna berlabel Zero Fill dan Zero Stroke. Pergi ke Select, tempatkan kursor pada Same dan klik Fill and Stroke. Pilih layer dan hapus.
TERKAIT: BAGAIMANA CARA MENUNJUKKAN PELANGGAN ANDA PENTINGNYA BAHAN CETAK
MENINGKATKAN DASAR PUTIH
Saat mencetak latar belakang putih, printer tidak ingin latar belakang putih muncul pada hasil cetak. Untuk mencegah hal ini terjadi, alas putih harus sedikit lebih kecil dari desain sehingga warna dapat menutupi tepi alas putih. Apa yang harus Anda lakukan adalah mencekik dasar putih. Untuk mencekik alas, lakukan gerakan tidak sekuat goresan pada cat. Jika goresan pada warna satu titik, coba 0,5 untuk alas bawah.
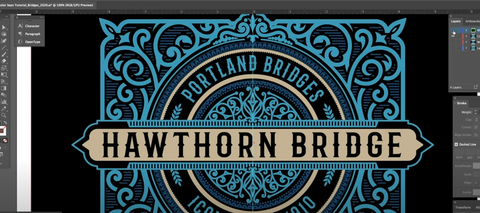
Selamat, sekarang Anda tahu cara membuat alas dasar putih yang sempurna! Aku tahu, itu banyak informasi. Jika Anda memiliki pertanyaan, jangan ragu untuk menghubungi kami. Kami di sini untuk membantu Anda. Untuk mempelajari semua detail mendesain dengan Adobe Illustrator, lihat kursus gratis kami.